楽譜の基本的な体裁を整える【MuseScore】
- 最終更新:
- 公開日:
無料の楽譜作成ソフト「MuseScore(ミューズスコア)」で、まずは楽譜の基本的な体裁を整える方法について、簡単にまとめておきます。
新規に作る場合と、後から変更する場合の両方を別々に記載しています。
筆者自身も全くの初心者ですので、メモとして作成しています。
新規に楽譜を作成する際に入力する
MuseScoreを起動させると、スタートセンターの窓から「新しいスコアの作成」を選ぶことで、新しい楽譜の基本設定を入力することができます。
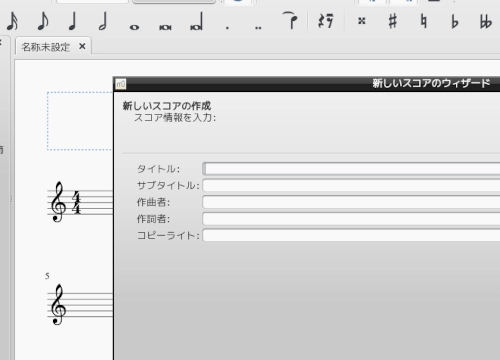
新しいスコアのウィザードで「タイトル」「サブタイトル」「作曲者」「作詞者」「コピーライト」などを入力します。
空白があっても特に問題はありません。
その次は、テンプレ内から自分の作りたいものを選択します。
一つのパートだけで通常の音程であれば、とりあえず「Treble Clef」で良いでしょう。
次は、シャープやフラットなどの調号を選び、テンポ(BPM)を入力します。
拍子(4/4など)、弱起(アウフタクト:1拍目ではない始まり方)、小節数の設定を行い、初期設定は完了です。
楽譜の途中で改行をする
初期設定を入力して現れた楽譜は、ずいぶんと小節が詰まった状態です。
もう少し見やすいように、適当なところで改行をする必要があります。改行作業をするのはいつでも良いです。
まず、その次で改行したい小節をクリックして青い選択マークが出た状態にします。
その状態で、左側のパレット内「区切りとスペーサー」を開き、そのうちの「改行マーク」をダブルクリックします。
これで次の行から改行されるはずです。
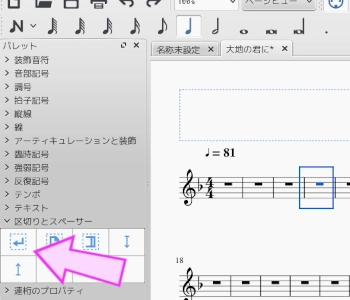
パレットが見当たらない場合には、操作メニュー「表示」の中から探してクリックするか、「F9」キーを押して下さい。
リピート記号・終止線なども同様
リピート記号・小節線・複縦線・終止線、改ページなども、上記改行と同じ操作です。
挿入や変更をしたい小節を青色の選択状態にして、左パレット部から行いたい処理等を選んでダブルクリックをします。
楽譜の基本設定を途中から変更する
上で書いたように、楽譜の基本設定については最初に入力することができますが、とりあえずで入力しておいて、後から変更することも可能です。
ここでは後から楽譜の設定を修正・変更する方法をメモしています。
楽譜上のヘッダー部の変更
「タイトル」「サブタイトル」「作曲者」「作詞者」などのヘッダー部については、ヘッダー部分で「右クリック」→「追加」から内容を追加できます。
変更したい場合には、要素をダブルクリックで編集します。
クリック&ドラッグで、要素の位置の変更も可能です。
他の楽器パート等を追加する
作りはじめてから、もう一つ別の楽器パートを増やすというようなことも可能です。
操作方法は、「編集」→「楽器」で追加する楽器を選択するだけでOKです。
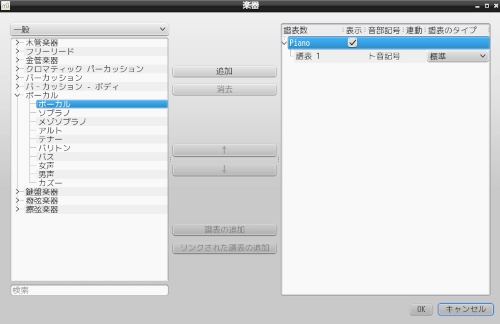
この操作で分かるように、デフォルトでは演奏はpianoとなっていますが、他の楽器で演奏させたり、合奏したりということも可能ですので、色々なことができそうです。
音部記号・調号・拍子・テンポなどの変更
ト音記号などの音部記号や、行ごとの調号、拍子などの変更についても、変更する場所をクリックして選択状態にした上で、左側のパレット内から新しい内容を選んでダブルクリックをすればOKです。
行途中での変更は、音符を選択状態にして「臨時記号」ダブルクリックで変更します。
テンポ(演奏の速さ)については楽譜上の表記を直接ダブルクリックして、数字のテキストを変更することができます。
小節を選択した状態で、左パレット内の「テンポ」をダブルクリックすると、楽曲の途中でテンポを変更することも可能です。
