Inkscapeのダウンロードとインストール
- 最終更新:
- 公開日:
Inkscape(インクスケープ)は、ベクター画像のイラストを作成できる無料ソフトです。
WindowsでもLinuxでもmacでも使えます。
このページでは、Inkscapeがどんなものか、そして、ダウンロードやインストールについて、簡単に解説します。
ちなみに筆者は絵画の素人ですが、LinuxのDebianでInkscapeを利用しています。
有名なラスター画像のソフトであるGIMPと使い分けています。
Linuxでのインストール
筆者の更新時の環境はLinuxのDebian9で、パッケージに含まれていたので、インストールはとても簡単にできました。
ソフトの利用はGUIとして行います。
#コマンドライン
$ sudo apt-get install inkscape
パッケージに含まれているかどうかは、GUI「Synaptic Package Manager」やCUI「apt-cache」で調べてみると良さそうです。
windows等でのダウンロード
OSがWindowsの方は、公式サイトからダウンロードすると良さそうです。
LinuxやmacOSの方も、ダウンロードできます。
以下は更新時点でのダウンロード方法です。
サイトトップ上部のタブの「DOWNLOAD」から、通常は現在のバージョンである「Current Version」のページへ進みます。
すぐにOS名が並んだタブが登場するので、そこで自分のOSを選び、例えばwindowsなら64-bitか32-bitを選びます。
よほど古いパソコンでない限り、64-bitを選んでおけば良いはずです。
次に、インストーラーは、通常は「exe」のフォーマットを選んでおけば良いでしょう。
そうすると、Windowsだと通常はご自身のPCのダウンロードのフォルダに、インストール用のソフト(拡張子がexe)がダウンロードされるので、それを起動して、パソコンにインストールをすることになります。
windowsでのインストール
上記のようにダウンロードしたexeファイルを使って、windowsパソコンにInkscapeをインストールします。
exeファイルを立ち上げて、使用許諾契約に同意します。
インストールオプションとして、システムにPATHを通すかどうかを聞かれます。
特に思うところがなければ、一番無難な「Do not Inkscape to the system PATH」を選んでおけばいいでしょう。
もう一つの箇所をチェックすると、デスクトップにアイコンを作ります。
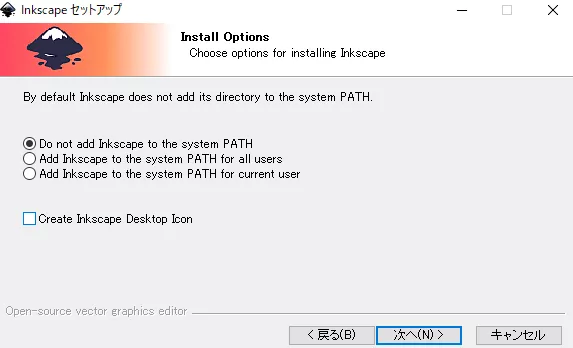
そして、インストール先のフォルダや、スタートメニューのフォルダを選択します。
スタートメニューというのは、キーボードの「Windowsボタン」を押したときに出るアプリ一覧のことです。
構成要素の選択の部分も、特に何もなければそのままで良いでしょう。
そして、インストールボタンを押すと、インストールが開始されます。
ファイルを保存しようとする拒否される?
インストール完了後、InkscapeをWindowsパソコンで利用してファイルを保存しようとすると、セキュリティで拒否されてしまうかもしれません。
しかし、これはフリーソフトの場合にはよくあることで、セキュリティの設定を操作すれば、問題なく使えるようになります。
操作の仕方については、別のページで解説する予定です。
